有料(一部無料)コースのCGCookieからなので、自分用メモとして。
https://cgcookie.com/flow/creating-a-tower-defense-game/
1.ベースモジュール(Blender)
(1)壁などのベースモジュールを作成する。1つめモジュール作成。
①G-Z-1でCubeを座標平面に持ち上げる。
②編集モードで、X軸に沿って、中央をループカットし、バックサイドを削除。穴の空いたバックサイドにもう一度面を貼る。
③これで、X-2,Y-1,Z-2のサイズの壁のモジュールが一つできた。吸着(U字磁石のようなアイコン。ウィンドウ右下)を有効にし、グリッドに吸着(Increment)を指定する。(吸着オフでも、CTRLキーを押して移動すると、同じようにグリッド吸着が出来る)
④X軸上左端のコーナーにオブジェクトの中心を持っていく。エディットモードで、コーナーを選んで、Shift-S。Cursor to Selection。オブジェクトモードに戻し、Set Originメニューか、Ctrl-Shift-Alt-Cで、オリジンをカーソル位置にあわせる。
⑤マテリアルを設定し、パープルにしておく(単なるモジュール区別のため)。
(2)ふたつめのモジュール作成
①1つめのモジュールを複製し、グリッドに沿って並べる。(Shift-D と移動)
②大きさを4にする(X方向に2倍)。
③先ほどのマテリアルのFの隣の+アイコンを押し、色を赤に変える。
④CTRL-Aで、スケールをアプライする。
(3)3つめ。コーナーモジュール作成
①大きさ1のモジュールを作成し、CTRL-Aでスケールをアプライ。
②マテリアルは、オレンジ色。
③角の辺を選択し、Ctrl-B(ベベル)。

(4)4つめ。2x2でインテリアモジュール作成
①大きさ2x2にする。スケールをアプライ。
②エディットモードで、上からみて、田の字にループカット。ひとつを削除。
③削除した穴にもう一度面をはって、内側に丸くなるよう、ベベルをかける。
④マテリアルを青にする。
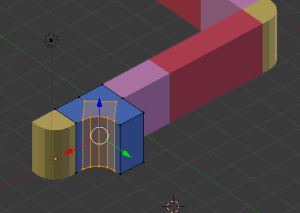
2.モデュールの形状変更(Blender)
(1)1つめ。天板と壁部分のみ残し、それを変形
①テンキーのスラッシュで、1つめのオブジェクトのみにフォーカス
②天板と壁だけ残し、側面、底面、背面削除。加工していく。
③左側にのみ、境界パネルをつける。このとき、オブジェクトの中央(メディアン)吸着にしておく(下図)

(2)2つめ。

(3)3つめ。コーナー
①ラインだけ残し、EでX方向に延長。
②オブジェクトモードで平面を追加。上から見て、モジュールを45°にカットする方向に移動。
③面→モジュールの順にshiftで選択し、モジュールの編集モードにして、ナイフプロジェクトツール、オプションのCut Throughをチェック。
④45°にカットされた面を90°方向に曲げる。S-X-0などで揃える。頂点吸着で、きっちりブロックにする。
⑤ベベルをかける。このとき、ベベルのオプションを、オフセットではなく、アマウント(量)にし、75(%)の数字をいれると放射状にベベルがかかる。

(4)インテリアコーナー
基本的に(3)のコーナーと同じ作り方

(5)床面をモジュールスナップできるよう変更する方法
床面にする平面を出したとき、今のままのモジュールでは、内側の床の高さが、グリッドとずれているため、不便である。
①同じモジュールのものをShiftで選び、CTRL-Lでリンク→オブジェクトデータ を選ぶ。これにより、一つを修正しただけで、別のオブジェクトも修正できる。
②エディットモードにし、内側通路を含んだ、上層面を選び、内側通路のどれか一点を最後に選びなおして、グローバルユニットの高さ2になるように修正する。
③アクティブエレメントをピボットポイントにし、吸着を絶対グリッドにする。これで選択した部分を上下に移動すると、ちょうどグローバルユニットの高さ2に床面が揃う。
④ほかのモジュールもそれぞれ修正する。
床3枚、通路床3枚を出して、それぞれマテリアルの色を変えておく。

(6)4ユニットワイド、6ユニット長さの坂を作る
①インテリア部品(青色)を使う。
②Y軸対称なので、中心にエンプティオブジェクトをはさみ、ミラーモディファイアで作成する。(クリッピングオン)
③ペーブメント部分をまず、6ユニット引き出し、斜め45°にカットし、オフセットに変えたベベルで丸める。
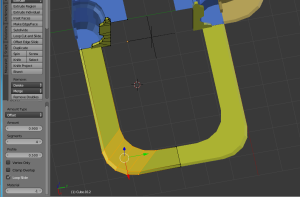
④坂の面をおろしてくる。手すりに表情をつけるなど。
⑤坂の下りる口が急に角度がつきすぎるので、一本ループカットをいれ、ベベル2ぐらいを入れる。

⑥ミラーモディファイアを適用し、境界パネルの重複したものを削除。オブジェクトの中心を変更する。
(7)ブリッジ作成
ワイド4のオブジェクトを使う。リンクしたままの場合は、スペースキー→Make Single User で戻す。
①ミラーモディファイアx方向とy方向で作成する。ミラー中心には、エンプティオブジェクトを置くとよい。マテリアルを変える。
②壁の部分の引き出しと、ブリッジ通路になる部分を引き出す。
③上部にあたる部分を45°カットし(この場合、カットしたくない部品はHで隠す)、90°曲げる。
④ブリッジの真ん中をシフトアップする。

⑤ブリッジの下に梁などをいれて表情をつける。

⑥モディファイアをアプライして、重なっている部材などを削除する。
(8)ブリッジ接続材
①ブリッジの中央部分を切り出して、接続用の部品にする。
②オブジェクト中心を他の部材と同じように、地面の隅につけなおす。
(9)バルコニー
①4ユニット幅の部材を使って、バルコニーをつくる。

3.Unityにもっていく準備
(1)回転の修正
Alt-Rで回転の初期化、Alt-Gで位置の初期化が出来る。
①坂道は、奥から手前に降りる向きにしてから、回転をアプライする。
②床パネル(6枚)は、すべて、Alt-Gで位置を初期化し、オブジェクト中心をコーナーにする。

(2)名前のつけかえ
structural_ramp, structural_corner-int, structural_corner-ext, structural_wall-A, structural_wall-B, structural_wall-C,
structural_bridge, structural_bridge-extension, structural_platform-A, structural_platform-B, structural_platform-C,
structural_ground-A, structural_ground-B, structural_ground-C
(3)マテリアルを一つにする
①すべてのモデュールをAで選択し、マテリアルを確認する。
②今、ついている仮のマテリアルを削除し、新しくマテリアルを追加し、何の設定もしないで、structural_mtlという名前にする。
③Ctrl-Lを選び、マテリアルを他のオブジェクトにも適用する。
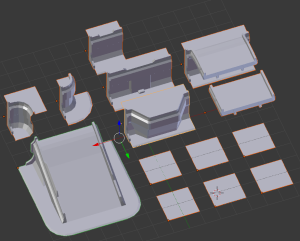
④structural_master.blendで保存する。
⑤選択したオブジェクトのエクスポートを行う。meshのみでいい。フォルダexportをつくり、その中にエクスポートする。
structural_master.fbx
4.Unity新規プロジェクト
(1)modelsフォルダとtexturesフォルダを作成。
(2)modelsフォルダに、structural_master.fbxをドラッグ。

5.UV展開
(1)個別展開
①90°に曲がるところは切り離すようにする。
②開いたUVテクスチャは、プロパティパネルで、ストレッチ(伸びている)部分のエリア表示をオンにすると、色がついて表示される。
青は、伸びていないが、緑は修正が必要。
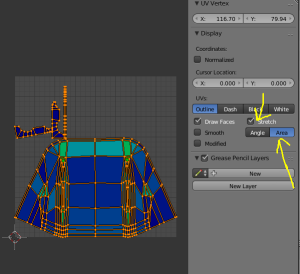
③ツールシェルフのオプションタブのところに、Live Unwrapボタンがあるので、オンにしておくと便利。

④左右対象の形は、点スナップモードで重ねてしまう。Yを押すと、面も離れるので、重ねやすい。
⑤すべてのモジュールをUV展開する。
(2)全モジュール一体化
①Ctrl-Jで全モジュールを一つのオブジェクトにする。
②エディットモードで選ぶと、UVが重なっている。UVsメニューから、Average Islands Scale を選ぶ。もう一度、Aで全選択し、再び、UVsメニューから、Average Islands Scaleを選ぶ。
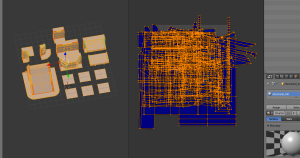
③UVsメニューから、Pack Islandsを選ぶ。

④一度すべてのUVテクスチャを外に移動しておき、大きなパーツからひとつづつレイアウトしなおしていく。
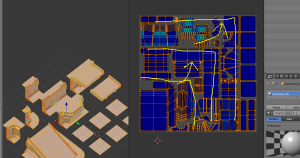
⑤すべてのUV展開が終了したら、またオブジェクトをひとつづつ選んで、Pでそれぞれを別オブジェクトにする。
⑥オブジェクト名も、中心点も失われてしまったので、UV作成前のオブジェクトをアペンドし、オリジナルを先に、UV展開して情報を失ったほうを後に選択し、CTRL-Lで、UVマップを転写する。
6.ペイント
(1)ベースカラー
①Blender Renderに変え、テクスチャペイントモードにする。(オブジェクトは真っ白になる)
②T(ツールボックス)の一番上Toolタブにエラーが出る。これはまだテクスチャデータが適用されていないか、ペイントスロットがない状態。Add Paint Slotをクリックし、Diffuse Colorを選択。名前は、例えば structural_COLORにし、2048×2048サイズにする。
③OKすると、オブジェクトは真っ黒になる(上で色を黒にして指定したため)。
④Toolsタブの下に、Slotタブが出来ている。こちらで、さらにバンプマップやスペキュラーマップ、AOマップなどを追加できる。
⑤ツールボックスのさらに下にオプションズタブがあり、その中に、プロジェクトペイントのBleed設定ボックスがある。これは、UVの境界線をどれぐらいオーバーラップして塗るかを変える。2pxの初期設定だと小さいので、10pxにする。また、色を塗る場合は、そのすぐ上にある、Normal設定チェックをオフにしておく。
⑥最初にブラシ強さを1.0にして、Fillブラシで塗りつぶす。歩道からグレーで塗りつぶしていく。テクスチャ表示モードにしないとカラーピッカーがうまく使えない。
⑦テクスチャをイメージ保存するのを忘れないように。これは、直接、UnityプロジェクトのAssetの下に作った、Texturesフォルダに保存するのがよい。

⑧Blenderでイメージ保存する場所が、UnityアセットTexturesフォルダになっているので、塗り替えると、すぐにUnity上に反映する。

⑨なんとなくこんな感じ。
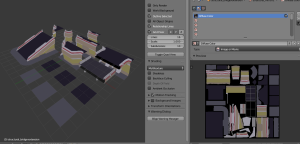

(2)バンプマップ
①テクスチャペイントモードにし、スロットを一つ追加。ノーマルを選ぶ。
②structural_BUMP という名称にしておき、黒ではなく、RGB 0.5のグレーでスタートする。
③オブジェクトには、smoothシェーダーを適用するが、このままだと、全部にのっぺりとスムーズがかかってしまうので、データオプションのセクションパネルから、ノーマル設定にある、Auto Smoothの角度を調整する。ここでは、20°ぐらいがちょうどいい。

④ブラシのストローク方法をラインにし、ベースグレーより少し明るいグレーで、歩道部分のベースアップから始める。コーナーカーブでは、ラインタイプから、ベジェカーブタイプに変更して線を描く。カーブは、CTRLを使ってドラッグなど→エンターで決定。
⑤囲ったところを塗りつぶし、一段あがっているような効果を出す。
⑥もとの色(0.5のグレー)で、シャープな線形状を選び、いくつかの効果線を引く。
⑦Unityにもっていった場合、バンプマップテクスチャをクリックし、「グレースケールから作る」をチェック。アプライする。
⑧バンプのかかり具合は、数値で調整する。
(3)カラーマップ調整
①バンプマップを描き終わったら、ペイントソフトの上で、カラー画像の上からバンプマップをオーバーレイモードで掛ける。
(4)Metalnessマップまたは、スペキュラーマップ
①テクスチャペイントを選び、スロットを一つ追加。Diffuse Colorでよい。2048サイズで0.5のグレーからスタートする。
②太陽があたる部分は、明るく反射する。
③シェードレスを時々チェックして確認しながら、ハイライトを白で塗っていく。
④暗いほうは、テクスチャブラシを雲模様で設定する。白で、ブレンドモードをMultiplyにし、汚れが落ちるくぼみを中心に塗っていく。
⑤Unityにもっていった後、Metalイメージに追加。画像は、グレーから作成をチェックして、アルファイメージを保つ。
(5)AOマップ
①UV展開で重なっている部分は、1枚にする。
②白の新テクスチャスロットを追加し、一度保存する。
(6)エミッションマップ
①発光しない部分は黒にする。
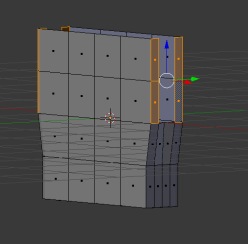

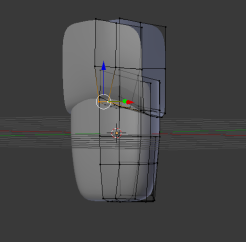
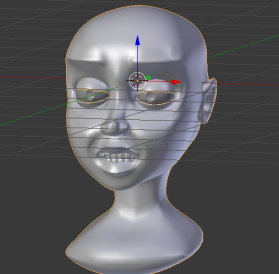
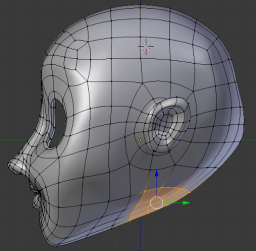
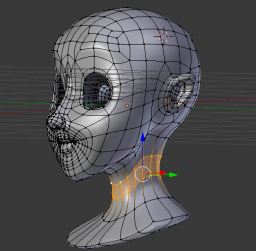
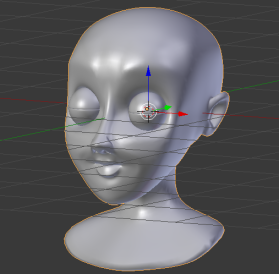

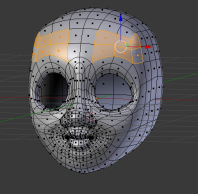

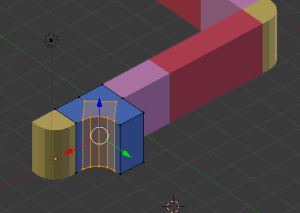





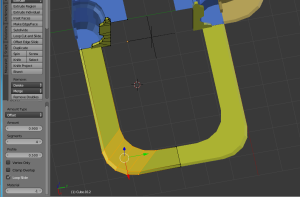





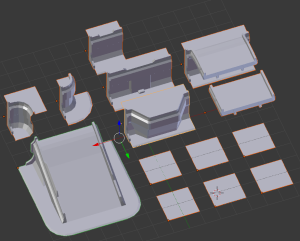

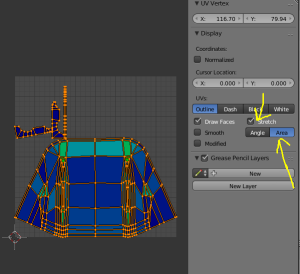

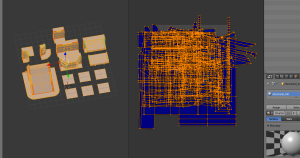

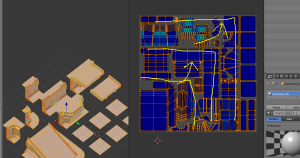


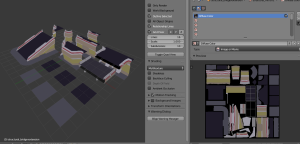


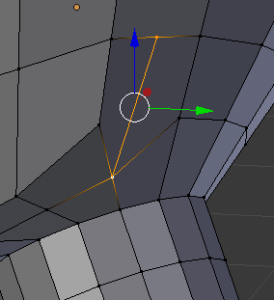
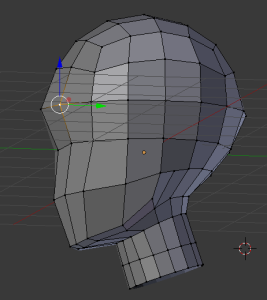
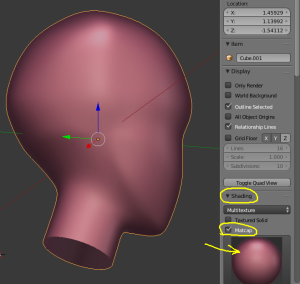
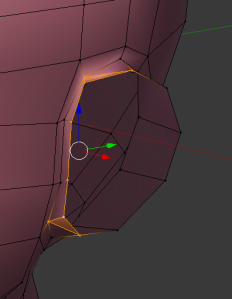
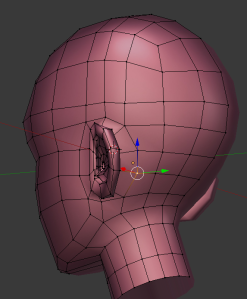
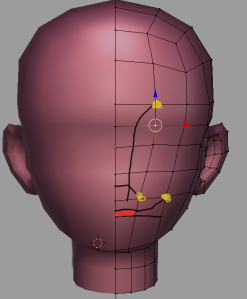
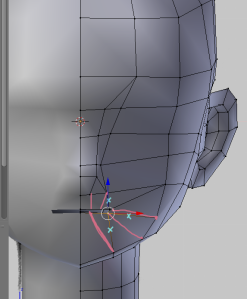
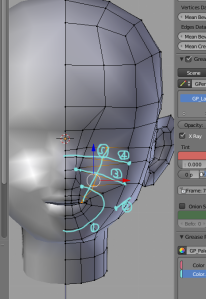
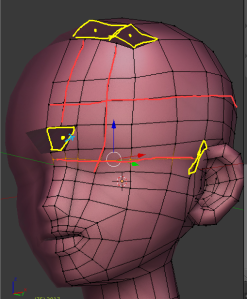
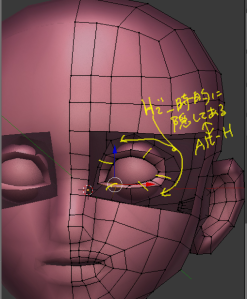
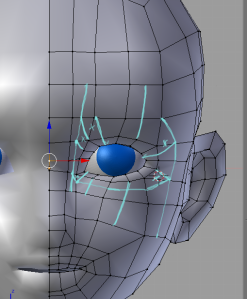
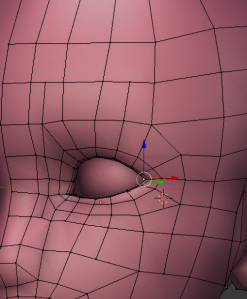
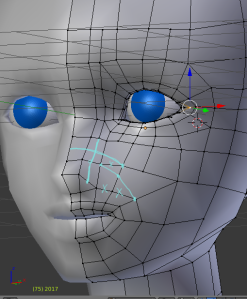
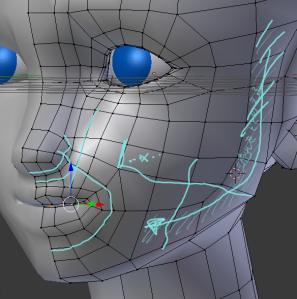
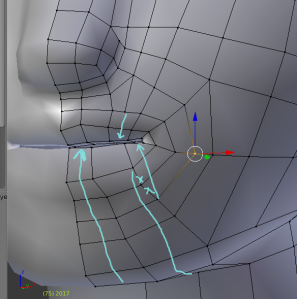
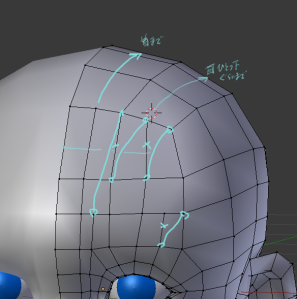
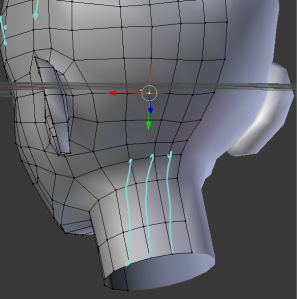
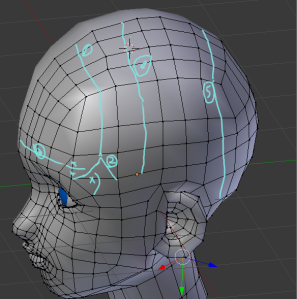
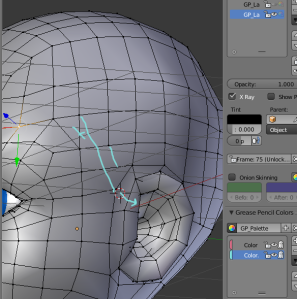

コメントを投稿するにはログインしてください。